My Sd Card Wont Delete or Write Anything to My Sd Card Cmd Fix
An SD card is an essential component for many people. Being a tiny storage device, it can store a large amount of information. An SD card can likewise be used in cell phones, cameras, etc., to store data. SD card won't format, SD card unable to format or let it be Windows unable to format SD card, these errors are appearing increasingly these years. A significant number of clients have dealt with a specific issue while dealing with SD cards, i.e., "can't format sd card windows 10." Thus, to help you, we are here with some helpful fixes that will most likely fill your need.

Part 3: How to Recover Data from SD Card That Won't Format?(Video Guide)
Part 1: Why Won't My SD Card Format?
Before answering "why can't I format my micro sd card?", we might want you to learn about the subject. This part will share specific reasons that will answer why a corrupted SD card won't format.
- Write Protection on SD Card will not let the card format.
- Another explanation may be the bad sectors on the card. It may lead to card corruption.
- The SD card could be corrupted because of system file errors.
- Virus or malware could be another reason for this issue to appear. Viruses may transfer if you connect your SD card with different devices.
Part 2: How to Fix SD Card Won't Format?
Fix 1. Format Memory Card/SD Card in Windows Disk Management
Many of us, unable to format the SD card, use the Windows File Explorer. It's fast access for us to play out a speedy format of a removable hard disk, with chances of windows not being able to format. Here, attempt to format your SD card in Windows Disk Management, a different Windows default program.
Step 1: Open "Disk Management" in Windows 11/10/8/7, right-click on the SD card, and pick "Format."
Step 2: Pick an appropriate file system like FAT32, NTFS, exFAT, and click "OK" to play out a speedy format.
Fix 2: Run the Diskpart to Clean the SD Card That Won't Format
Step 1: Press Windows + R simultaneously, type "cmd" in the Run box to open the command prompt.
Step 2: Type "diskpart" to run Diskpart Utility and then "list disk" to list the drives on the PC.
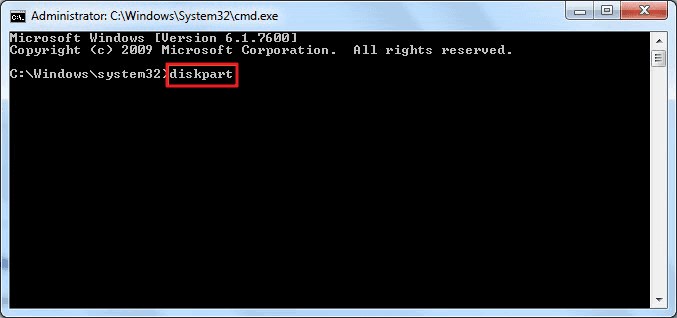
Step 3: Type the specific drive number of your SD card, i.e., select disk 2.
Step 4: Type clean to wipe all information on the SD card using the clean utility.
Step 5: Create a new partition on the card by typing "create partition primary."
Step 6: Type design fs="file system" (file system refers to ntfs/fat32)to format the partition.
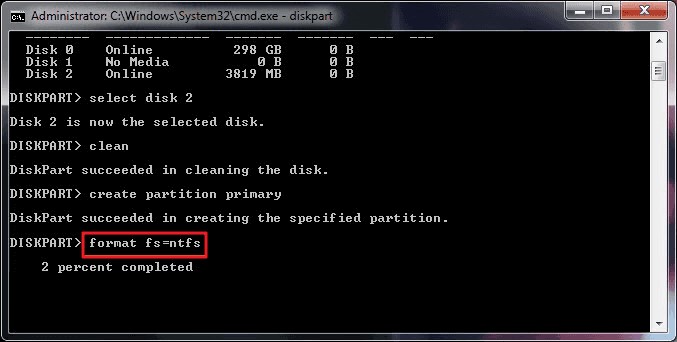
Fix 3: Change Drive Letter and Paths to Find The SD Card
Sometimes, the "Windows won't format SD card" issue doesn't go away by any means. To resolve such problems, you need to follow the method below:
Step 1: Connect your non-formattable card to PC.
Step 2: Right-click on "This PC" and click "Manage."From Manage > Disk Management.
Step 3: Find your SD card and right-click > Change drive letter > Paths.
Step 4: Re-select another drive letter for your SD card and snap OK.
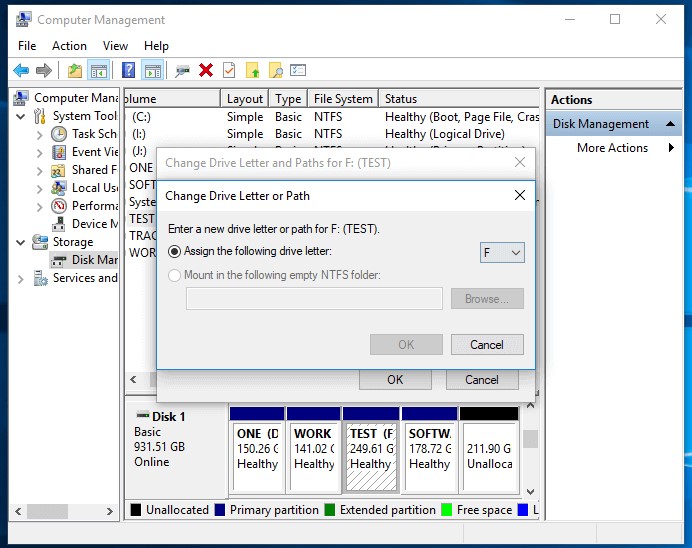
Fix 4: Remove Write Protection from Micro SD Card Won't Format
A write-protected SD card is set to a read-only capacity and can't be formatted. Hence, you will be unable to format sd card. Write protection could lead to the "Windows can't format SD card" issue. If so, all you need is to eliminate your card's write protection to make it work without a glitch.
Step 1: Press Windows + R to launch the Run box.
Step 2: Type "diskpart" in the Run box and press "Enter."
Step 3: Enter the commands in the diskpart window that shows up. Press the Enter button each time after giving the following orders:
- List disk/
- Select plate # (# shows the disk having the write protection).
- Attributes disk clear read-only.
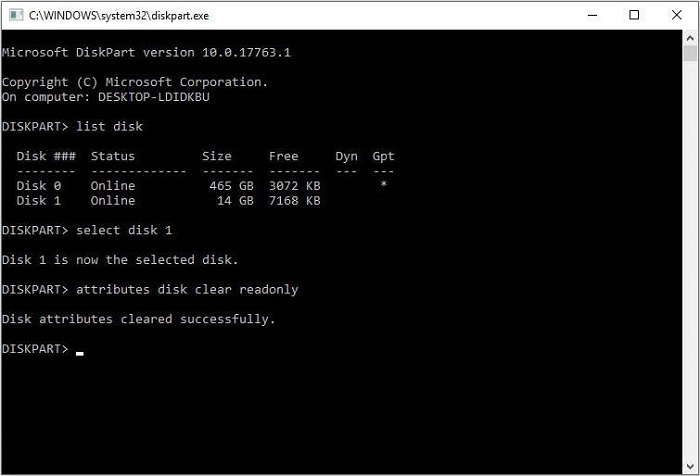
It might be ideal if you shut the Windows when you are shown "Diskpart attributes cleared successfully." That implies the issue of "corrupted SD card won't format" is settled.
Video Tutorial: How to Remove Write Protection from SD Card?
Fix 5: Check and Repair Bad Sectors
Bad Sectors are undetectable on your storage device/disk, yet they will keep you from smoothly using your PC and opening the files. One of the most common fixes of bad sectors is to format the disk. Eliminate the bad sectors and format the card using any method of your choice.
Step 1: Using Windows key + R buttons, open the Run bar and type cmd in there. Press the Enter key to open the order prompt (cmd.exe).
Step 2: Input the command: chkdsk E:/f/r/x. Supplant E in the Command Prompt with your SD card's drive letter.
Fix 6: Format SD card Using Third-party SD Card Formatter
If you have removed the write protection on your SD card and still the issue happens, you need to format the SD card. You can get help from a third-party Windows 10 SD formatter to format your SD card.
There are many such tools to get your job done. Henceforth, search for the ideal choice and get rid of the "SD card won't format Android" issue. Having done so, your problem of "why can't I format my SD card" will resolve immediately.
Part 3: How to Recover Data from SD Card That Won't Format?
Commonly, an SD card might corrupt while moving data from one device to another. If you remain with the Windows can't format micro sd card and need to get your lost data back, don't worry. With the assistance of the Tenorshare 4DDiG Data Recovery, it is a matter of a few minutes. This product has been fruitful in helping innumerable clients in recovering files from SD card after accidentally deletion or format. Regardless of you utilize a Windows or Mac PC, the program functions admirably with both. Here is how you can use it to recover your data:
- Step 1:Connect and Select the Card
- Step 2:Scan SD Card and Preview Data
- Step 3:Recover Data from SD Card
First and foremost, install Tenorshare 4DDiG Windows Data Recovery. Run the program, connect your SD card where you lost data with your PC, and then select it to Start.

After you beforehand click on Scan, 4DDiG quickly checks your card all around to uncover the lost files. After the scanning, you can choose file to preivew before data recovery.

4DDiG restores data of all types and lets you preview them. After clicking on Recover, 4DDiG will request the location you wish to save the documents found.

Video Tutorial: How to Recover Deleted Files from SD Card?
Part 4: FAQS about SD Card Won't Format
1. How to Fix SD Card Won't Format to FAT32?
In Windows 10, it is hard to format a card into FAT32 if its size is over 32 GB. That happens because of its life span as a file system. You can try:
- Format when Windows File Explorer and Disk Management works
- Format your card using Diskpart to FAT32 in Windows 10
- Format SD card to FAT32 with the command line in Windows 10
2. How to Fix The RAW SD Card Won't Format?
The best solutions to get rid of issues related to the format of raw SD cards are:
- Format using CMD option
- Force Format the Card
- Format your Raw Memory Card Using Diskpartin Windows 10
3. How to Repair SD Card Won't Format on Android/Canon Camera?
Step 1: Clear the SD card on your PC and put it to your Android camera.
Step 2: Go to Settings > Storage.
Step 3: Select the card and tap the three dots indicating Settings
Step 4: Select "Format as internal."
Step 5: Select "Delete and Format" and then reboot your camera.
4. How do I force an SD card to format?
To force format your SD card, you can attempt to:
- Format the card using a cell phone or camera
- Utilize a free disk formatting software
5. How to Fix if SD Card Can't Format on Mac or Android?
- You can format your card using the Disk Utility app if you have a Mac PC.
- For most Android devices, the issues can easily be fixed by restarting the device.
- The ~/.bash_profile
- Folders like /usr, /bin, and /etc. are also tucked away out of sight.
Conclusion:
Not having the option to format the SD card can be daunting. Briefly, you may think it is a serious issue and can easily get terrified. We have shared some fixes that can help you in the circumstance. If you have lost some essential data while formatting your card, you can get it back smoothly using the Tenorshare 4DDiG SD Data Recovery Software and it is a reliable option.
My Sd Card Wont Delete or Write Anything to My Sd Card Cmd Fix
Source: https://4ddig.tenorshare.com/sd-card/fix-sd-card-wont-format.html
0 Response to "My Sd Card Wont Delete or Write Anything to My Sd Card Cmd Fix"
ارسال یک نظر